Here in this article, we are about to talk about the answer to the query that asks how to export Chrome bookmarks, so continue reading. Our web browsing experience would not be complete without bookmarks. They make it possible for us to save our favored websites and a while later promptly visit them.
You may, however, end up in a situation where you really want to export your bookmarks from Chrome altogether. This may be done for the purpose of reinforcement, to move them to a substitute browser, or to use them on a substitute device. In this piece, we will walk you through the steps of exporting bookmarks from Chrome, ensuring that you do not miss any of the links that are particularly essential for you.
Why Export Chrome Bookmarks?

Before giving you the answer to the question that asks how to export Chrome bookmarks first let’s talk about the fact that why you need to export Chrome bookmarks. For a great many reasons, exporting bookmarks is a huge job. Assuming you are changing to a substitute device or browser, you will expect that your bookmarks should be moved over with you.
Additionally, having a reinforcement of your bookmarks will save you from losing fundamental links because of unforeseen occurrences like system crashes or browser troubles. In addition, it is valuable in situations where you need to provide another person with a collection of links.
Preparing to Export Bookmarks

Now we are finally going to give you the answer to the question that asks how to export Chrome bookmarks. A savvy move would be to ensure your bookmarks are all in one spot before exporting. It isn’t important to complete this step, however doing so might potentially improve things. View your favorites by opening Chrome. Toss out the ones you’re not utilizing and place the rest in folders according to importance. In the event that you follow this procedure, your exported bookmarks will undoubtedly be impeccable and exceptionally valuable.
Steps to Export Bookmarks from Chrome

Since you want to know the answer to the question that asks how to export Chrome bookmarks then you need to know this. Exporting bookmarks from Chrome is a fundamental system. By complying with these rules, you can ensure a consistent encounter:
1. Open Chrome’s Bookmark Manager
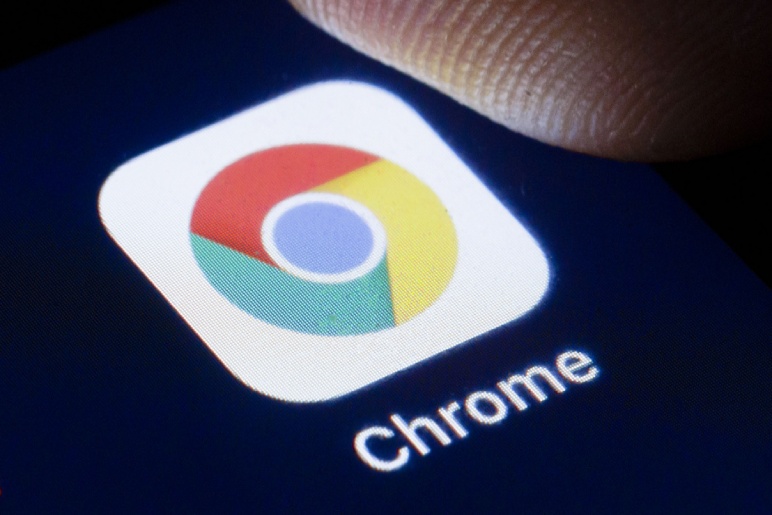
Opening Google Chrome is the initial step. The menu can be gotten to by clicking on the three dots that show up in a vertical bar at the top right of the browser window. To see more bookmark possibilities, hover your mouse over the “Bookmarks” thing in the dropdown menu.
From that point forward, select “Bookmark Manager” from the menu. In any case, assuming you press the keyboard succession “Ctrl+Shift+O,” you’ll rapidly get to the Bookmark Manager. Since you want to know the answer to the question that asks how to export Chrome bookmarks then you need to know this.
2. Access the Export Function
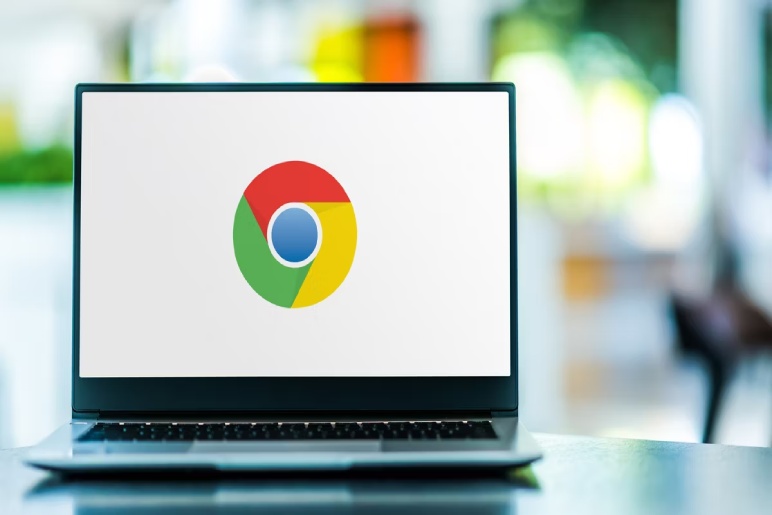
Your bookmarks are perfectly organized in folders on the left half of the window when you close the Bookmark Manager. Look for the three dots organized vertically in the upper right corner of the Bookmark Manager and, after a short while, click on them. Doing so will raise a dropdown menu with a few choices. Select “Export bookmarks” from this menu.
3. Save the Exported File
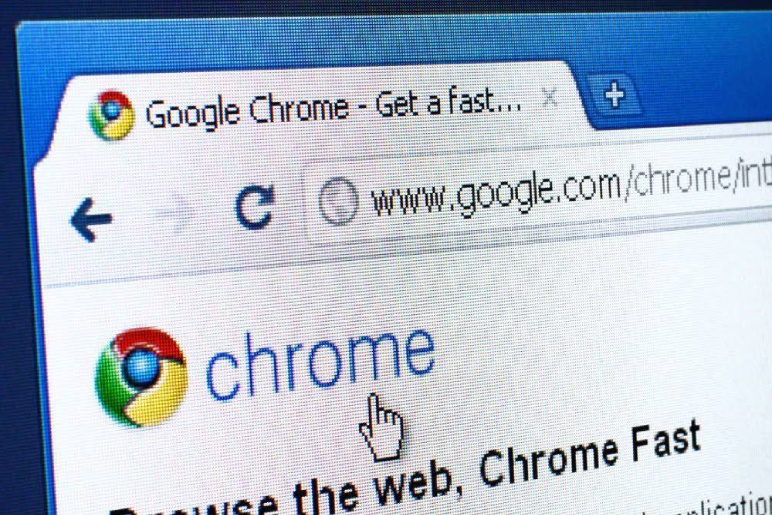
You will be prompted to choose a location to save your bookmarks file when you click the “Export bookmarks” button, which will achieve the opening of a file explorer window. Your bookmarks will be saved in Chrome as an HTML file, which is a format that can be imported into other browsers or stored as a reinforcement. Chrome will save it as an HTML file.
You should choose a location that is easy to review, for instance, your desktop or a folder that is expressly relegated for reinforcements from your computer. You should give the file a name that is successfully recognizable, for instance, “My Chrome Bookmarks,” and a while later click the “Save” button.
4. Confirm the Export
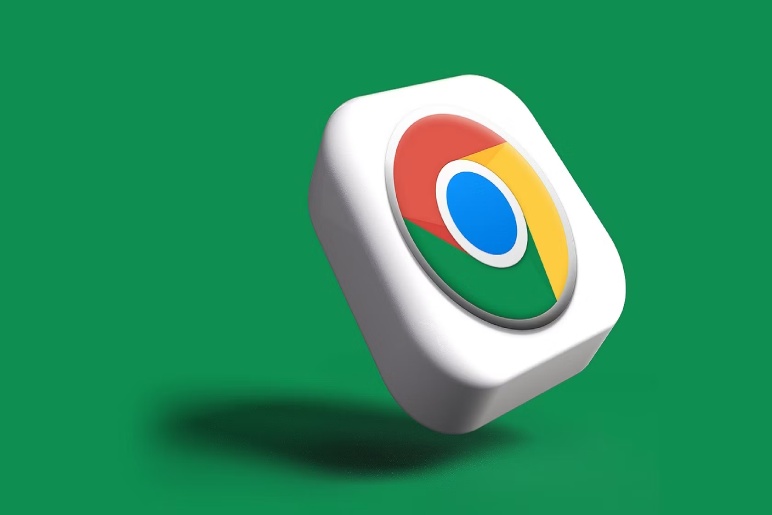
You should go to the location where you stored the HTML file to ensure that the export was successful. With any web browser, open the file. Since you want to know the answer to the question that asks how to export Chrome bookmarks then you need to know this.
The rundown of bookmarks that you have should show up before you, organized in a way that is exceptionally similar to how they were shown in Chrome. The way that your bookmarks have been actually exported is demonstrated by this.
Importing Bookmarks into Another Browser

Since you want to know the answer to the question that asks how to export Chrome bookmarks then you need to know this. You should import your bookmarks into another browser now that you have exported them from the previous browser. The following is a short synopsis of the process of importing bookmarks into some of the most common browsers:
Firefox
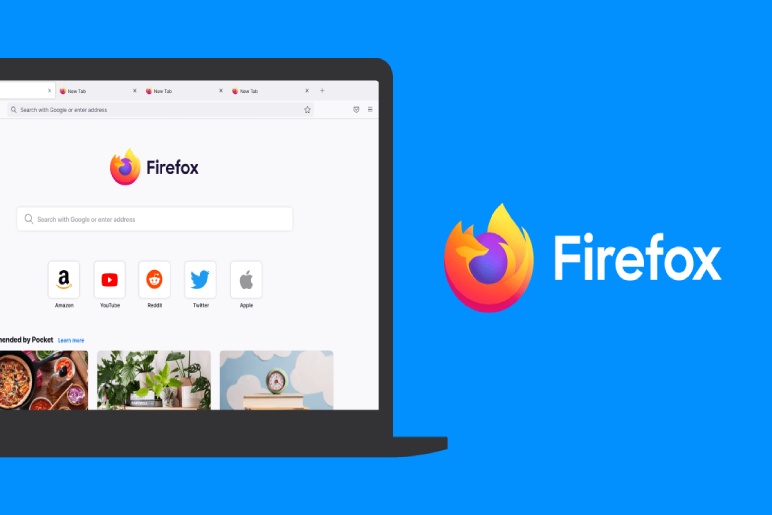
1. Open Firefox and, to get to the menu, click on the three horizontal lines that are located in the upper-right corner of the window.
2. Select “Bookmarks” and a short time later “Oversee bookmarks.”
3. In the Library window, click on “Import and Reinforcement” and choose “Import Bookmarks from HTML.”
4. Select the HTML file that you chose to export from Chrome when you have explored it.
Microsoft Edge
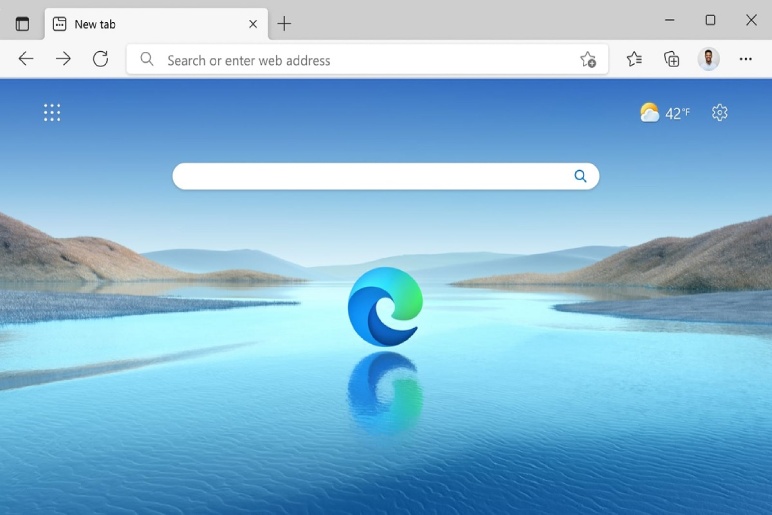
Since you want to know the answer to the question that asks how to export bookmarks from Chrome then you need to know this.
1. Open Edge and click on the three dots in the upper-right corner.
2. Select “Favorites” and a short time later “Oversee favorites.”
3. In the Favorites sheet, click on the three dots once more, and subsequently select the option that says “Import favorites.”
4. Explore the HTML file and select the “Import from file” option. 9.
Safari (Mac)
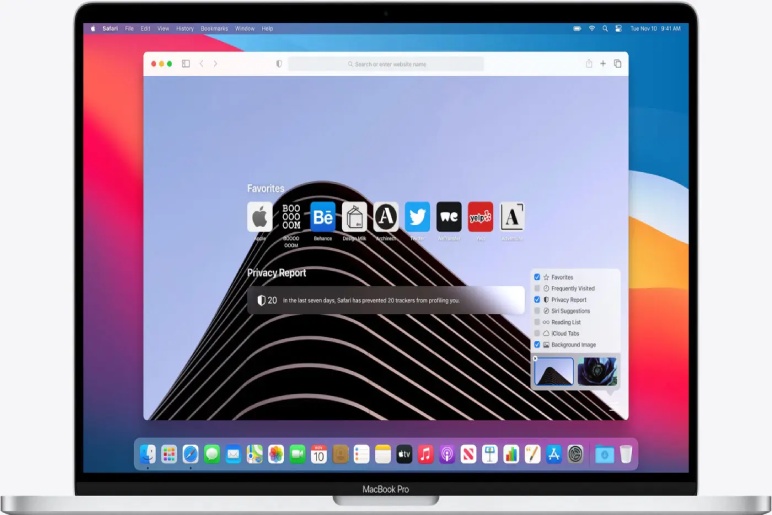
1. Open Safari and select “File” from the menu that shows up.
2. Select “Import From” and a short time later “Bookmarks HTML File.”
3. The HTML file that you exported from Chrome should be located and chosen.
Conclusion

Here in this article, we have given you all the information about the query that asks how to export Chrome bookmarks. Exporting bookmarks from Chrome is an essential yet dire task.
The ability to export your bookmarks ensures that your central links will remain open consistently, whether or not you are changing to a substitute browser, configuring a substitute device, or basically making a restore.
It is without a doubt possible for you to export and manage your bookmarks by following the steps that are figured out in this helper. This will ensure that your experience of browsing the web stays smooth and proficient.
Read More:
- Wave_Of_Happy: The Viral Sensation
- Spice Up Your Device with Hilarious Meme Wallpapers
- The 1975 Milwaukee: 1975 Return To Milwaukee Review
Featured Image Source: https://tinyurl.com/5n8ck6s6

