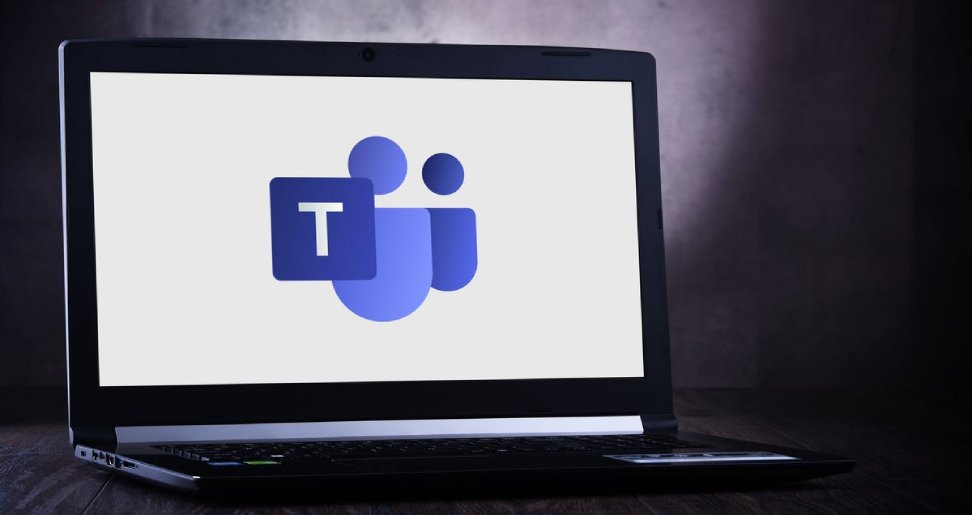In this article we are going to talk about the question of how to stop Microsoft Teams from opening. The Microsoft Teams stage is a valuable tool for working with correspondence and collaboration. Then again, it very well may be fairly irritating on the grounds that it opens automatically at whatever point you turn on your computer.
Numerous customers need to accelerate the startup process and have more control over which applications send off during boot. Coming up next is an extensive aide that will show you how to keep Microsoft Teams from opening at startup. This will make your computer experience more effective and custom-made to your particular necessities.
Presentation
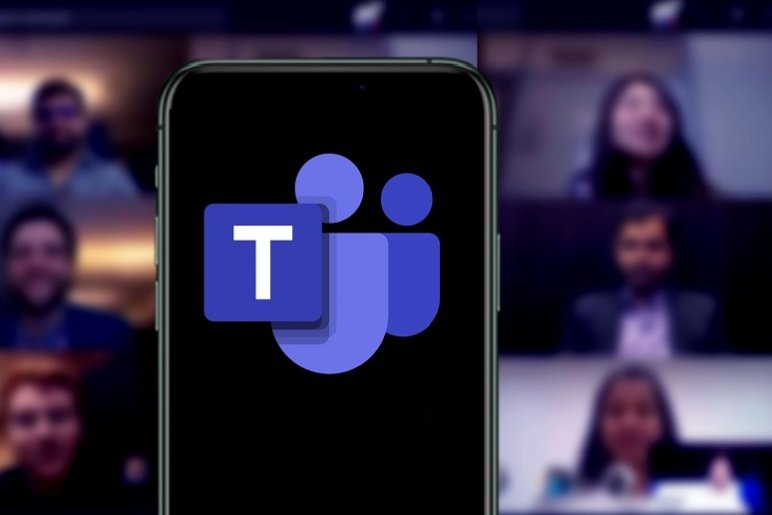
If you want to know about the query of how to stop Microsoft Teams from opening then you need to know about this. With regards to group cooperation, Microsoft Teams is an imposing rival. It has highlights that are powerful as far as correspondence, document sharing, and gatherings.
The automatic startup of Microsoft Teams can be a cause of disturbance, regardless of the way that it likewise has various advantages. The technique for keeping Microsoft Teams from firing up at startup is direct, and it very well might be utilized for various purposes, including diminishing interferences and accelerating the time it takes for your computer to fire up.
The reason for this article is to direct you through different strategies that can be used to accomplish this objective, guaranteeing that you have unlimited authority over how your computer performs during startup.
Using Microsoft Teams Settings
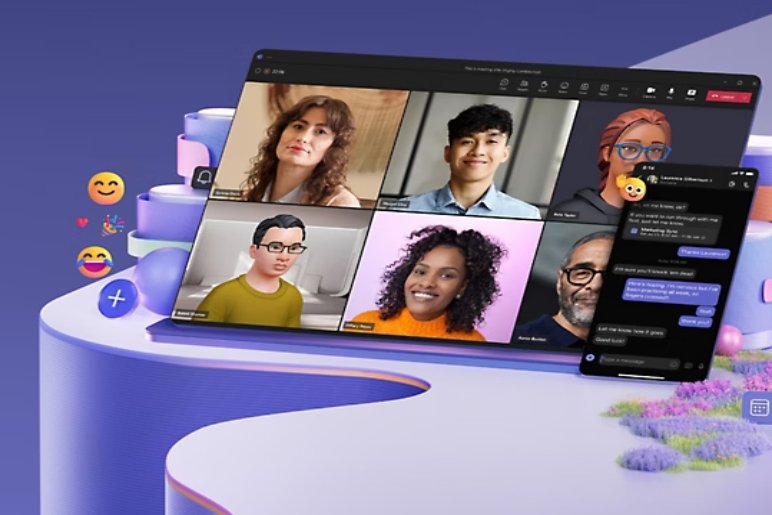
If you want to know about the response to the query that asks how to stop Microsoft Teams from opening on startup then you should know about these steps. The least demanding method for stopping Microsoft Teams from opening on startup is through the application’s settings. This is the way you can make it happen:
1. Open Microsoft Teams:
Start by opening the Microsoft Teams application.
2. Access Settings:
Click on your profile picture situated at the top right corner of the Teams window. From the dropdown menu, select “Settings.”
3. Disable Auto-Start:
In the Settings menu, go to the “General” tab. Uncheck the case marked “Auto-start application.” This will keep Microsoft Teams from launching automatically the following time you start your computer.
By changing the settings inside Microsoft Teams, you can undoubtedly control its conduct on startup without expecting to dive into your computer’s system settings.
Using Task Manager
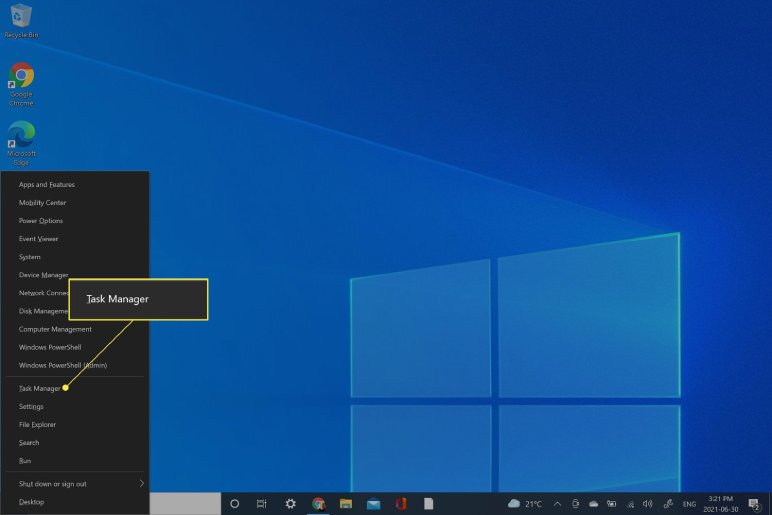
If you want to know about the response to the query that asks how to stop Microsoft Teams from opening then you should know about these steps. On the off chance that you like to oversee startup applications straightforwardly through your computer’s settings, Task Manager provides a helpful choice. Follow these means:
1. Open Task Manager:
Open Task Manager by right-clicking the taskbar and choosing “Settings” from the rundown of accessible choices. The option is to utilize the easy route “Ctrl + Shift + Esc” to open Task Manager.
2. Navigate to the Startup Tab:
Inside the Task Manager window, select the “Startup” tab by clicking on it. The applications that are all set up to execute at startup are kept in this tab.
3. Disable Microsoft Teams:
Find Microsoft Teams in the rundown. Right-click on it and select “Disable.” This activity will keep Microsoft Teams from launching automatically when you start your computer.
Using Task Manager provides you with a more extensive perspective on all startup applications, permitting you to deal with numerous applications at the same time.
Using Windows Settings
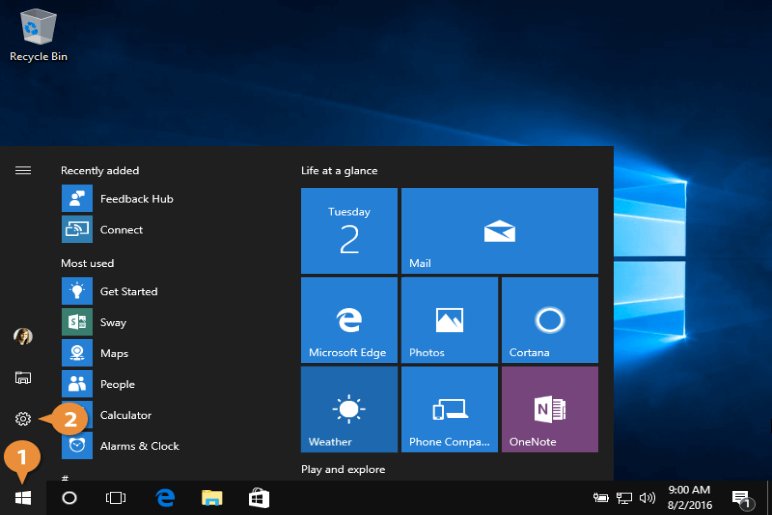
If you want to know about the response to the query that asks how to stop Microsoft Teams from opening on startup then you should know about these steps. Windows Settings provides one more strategy to stop Microsoft Teams from opening on startup. This strategy is valuable assuming that you lean toward using the local settings of your working system. How it’s done:
1. Open Windows Settings:
Click on the Start menu and select the stuff symbol to open Windows Settings. On the other hand, you can squeeze ‘Windows + I’ to open Settings straightforwardly.
2. Access Apps:
In the Settings window, click on “Apps.”
3. Oversee Startup Apps:
Select “Startup” from the menu on the left side. This will show a rundown of all applications that can run at startup.
4. Disable Microsoft Teams:
Track down Microsoft Teams in the rundown and toggle the change to “Off.” This will stop Microsoft Teams from opening automatically during startup.
Windows Settings provides a user-accommodating point of interaction for overseeing startup applications, making it simple to customize your computer’s startup conduct.
Using Group Policy Editor (Windows Pro and Enterprise)
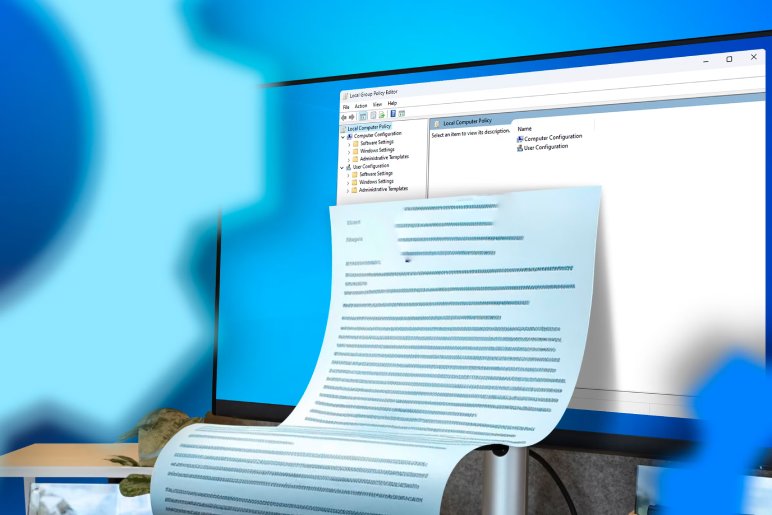
If you want to know about the response to the query that asks how to stop Microsoft Teams from opening then you should know about these steps. The Group Policy Editor provides a significant level strategy for clients of Windows Pro or Enterprise versions to control the applications that are sent off upon startup. It very well may be used in the accompanying way:
1. Group Policy Open Editor:
To open the Run exchange box, press “Windows + R.” Type “gpedit.msc” and afterward hit Enter.
2. Explore Computer:
Configuration > Administrative Templates > System > Logon in the Group Policy Editor to get to the Policies section.
3. To Configure Logon:
Settings, twofold tap “Don’t run specified Windows applications.” In the window that shows up, select “Show” by clicking on it.
4. Adding Microsoft Teams:
It expects you to click on the “Add” button in the “Show Items” window and afterward type “teams.exe” into the dropdown menu. To save the changes, click “Okay.”
The Group Policy Editor is an unimaginable instrument that gives you granular control over the manner in which your system acts, including the capacity to screen startup applications.
Conclusion
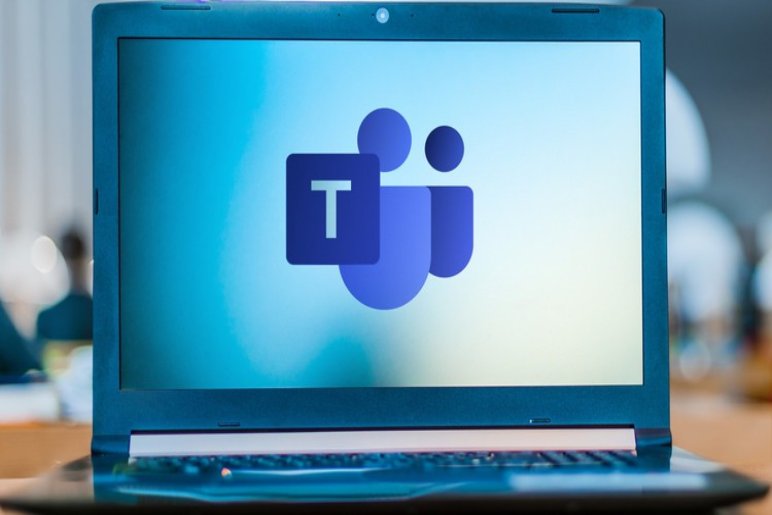
In this article we have provided a response to the question that asks how to stop Microsoft Teams from opening. Stopping Microsoft Teams from opening on startup can fundamentally improve your computer’s presentation and diminish undesirable interruptions.
Whether you decide to change the settings inside Microsoft Teams, use Task Manager, Windows Settings, Group Policy Editor, or the Registry Editor, every strategy offers a clear method for controlling your startup applications. By assuming command over your computer’s startup conduct, you can make a more smoothed out and productive workplace.
In this aide, we’ve covered numerous techniques to stop Microsoft Teams from opening on startup, providing choices suitable for all user levels. By carrying out these means, you can guarantee that your computer starts up quicker and with just the applications you really want, improving your general productivity.
Read more:
- How to Export Bookmarks from Chrome
- Maintenance Tips For Hot Water Heaters: Insights From Professional Plumbers
- Guaranteeing Vehicle Life span: The Significance of Expert Tire Changes and Particular Repairs
Featured Image source: https://tinyurl.com/4jdu4r25